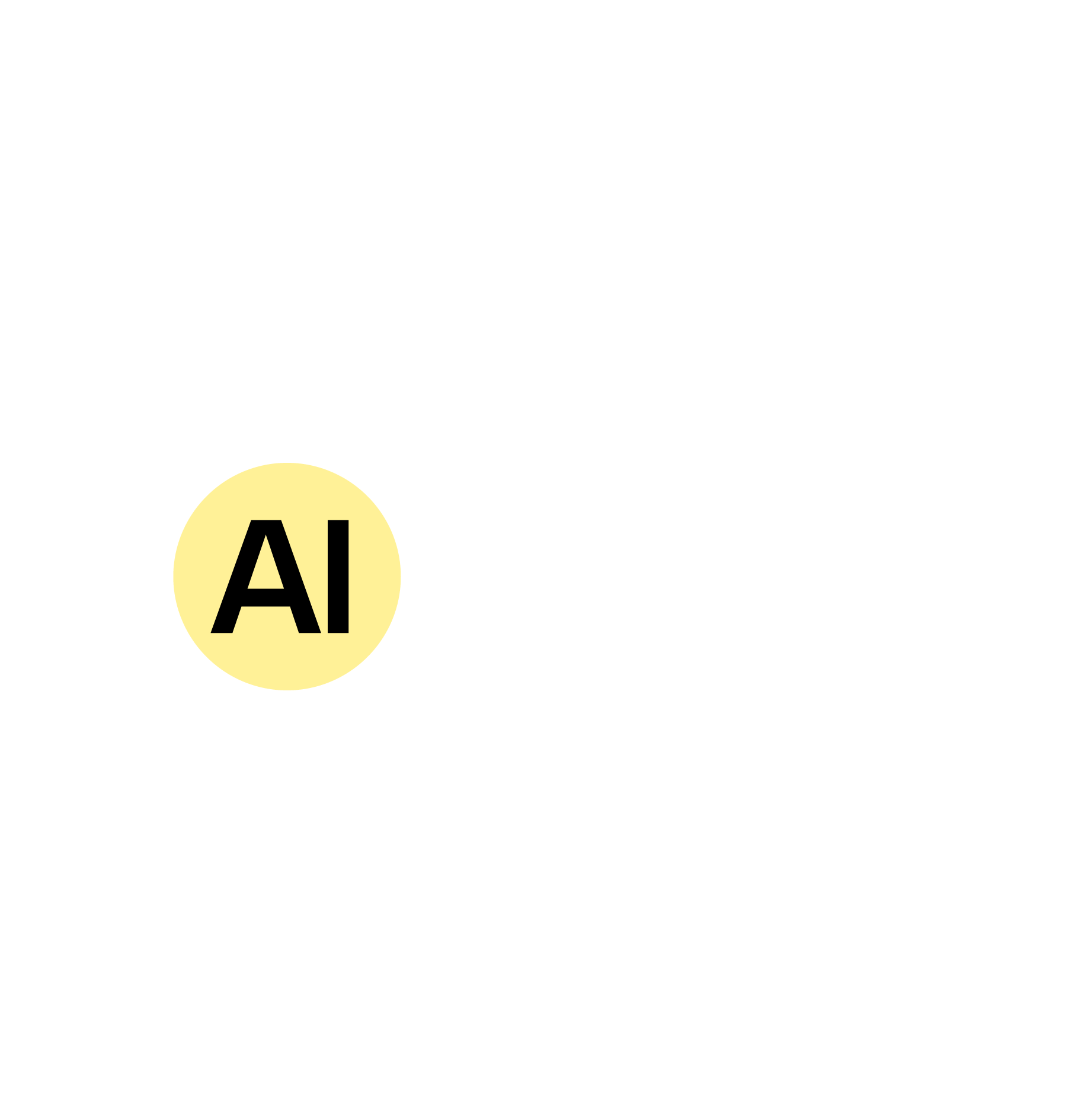Save TimeNo more hunting through your inbox for important attachments.
Centralize File Storage
Keep all documents organized in one secure, searchable location.
Avoid Manual Downloads
Eliminate the risk of missing files or forgetting to download important documents.
• A
Gmail account
• A Google Drive account
• A Zapier account
• Access to enable and authorize integrations with Gmail and Drive
• Log in to Zapier and click “Create Zap.”
•
Trigger App: Gmail
• Trigger Event: New Attachment
• Connect your Gmail account.
• Choose criteria (like specific label or inbox) to watch for emails with attachments.
• Test the trigger to confirm it pulls in an attachment.
•
Action App: Google Drive
• Action Event: Upload File
• Connect your Google Drive account.
• Choose the destination folder.
• Use dynamic fields (e.g., attachment name, email subject) to name files.
• Test this step to ensure a file is uploaded successfully.
• Click
“Publish Zap” to activate the automation.
• Going forward, Zapier will automatically upload attachments from your Gmail to Google Drive.
1. Use
filters to only save attachments from specific senders or with certain keywords.
2. Add a naming convention (e.g., “Invoice - ”) for better file organization.
3. Send yourself a Slack message or email confirmation when a file is saved.
Client Projects
Automatically save briefs and creative assets to project folders.
Finance Teams
Instantly archive invoices and receipts from vendors.
Legal Firms
Store signed documents or contracts securely in Drive.
ChallengeA freelance designer was losing time tracking down attachments across dozens of client emails.
Solution
They built a Zap to automatically route attachments from Gmail into organized Google Drive folders.
Results
• Saved 4+ hours a week
• Prevented lost files and duplicated requests
• Improved client turnaround and delivery accuracy
•
Label incoming Gmail messages to route different types of files into separate folders.
• Clean up your Drive occasionally to prevent unnecessary clutter.
• Enable Google Drive’s advanced search features to find auto-saved files quickly.
• Regularly check your Zap’s task history to ensure everything runs smoothly.
With Zapier, you can say goodbye to missed attachments and hello to organized, accessible cloud storage. Set it up once and let your digital assistant handle the rest.